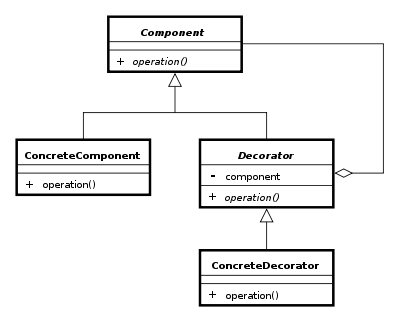The problem
Let’s start with two problems
- The Photo Editor app: Write a simple photo editing application, something like Aviary, or Prisma. The application should be able to:
- Cropping, rotating photos
- Adding frames, texts, stickers to the photo
- Applying various photo filters
- The Data Exporter: Write a
DataExporter class that fetches data from some sources, then exports the data into a file.
- The exported data may be in json, or csv format
- The exported data may be unsorted, or sorted in ascending or descending order of a given attribute.
- The exported data may be unfiltered, or filtered based on some criteria.
The commonality
Both problems are pretty much similar.
- In the Photo Editor app problem, you are required to perform multiple changes to a photo: cropping, adding frames, stickers, applying filters…
- In the Data Exporter app, your are required reconfigure the behavior of the data exporter, and manipulate the data: by setting exported format, applying data filter, sorting data…
Both require making changes to an object, or making changes to the behavior of an object.
A (probably) working (but untested) approach
So here’s an approach to solve the mentioned problems. It’s not tested, though; still, it’s an approach that many people would think of:
- We need a class representing the object that needs to be changes, or reconfigured
- We need a class hierarchy that holds the changes to make to the object
The Photo Editor app
-
The Photo Editor app makes changes to a Photo object
class Photo(object):
def __init__(self, bitmap):
self._bitmap = bitmap
def get_bitmap(self):
return self._bitmap
-
And we have the PhotoEditor class that controls the changes
class PhotoEditor(object):
def __init__(self):
self._filters = []
def add_filters(self, *filters):
self._filters.extend(filters)
def apply(self, photo):
for filter in self._filters:
filter.apply(photo)
-
Let’s call the changes that can be made in a Photo Editor app PhotoFilter
class PhotoFilter(object):
def __init__(self):
# To be implemented
pass
def apply(self, photo):
# To be implemented
pass
- Extend
PhotoFilter, and implement the logic of each filter
-
Example usage:
photo_editor = PhotoEditor()
photo_editor.add_filters(FramePhotoFilter("simple_frame"),
TextPhotoFilter("some text", text_coordinates),
StickerPhotoFilter(sticker_id, sticker_coordinates),
EmbossEffectPhotoFilter(emboss_level))
photo_editor.apply(photo)
The Data Exporter
-
Firstly, it needs something representing the data
class Document(object):
def __init__(self, data):
self._data = data
self._format = "json"
def get_data(self):
return self._data
def set_data(self, data):
self._data = data
def get_format(self):
return self._format
def set_format(self, format):
if format not in ["csv", "json"]
raise "Invalid format. Format must be either csv or json"
self._format = format
-
Surely, it needs a DataExporter class
class DataExporter(object):
def __init__(self)
self._formatters = []
def add_formatters(self, *formatters):
self._formatters.extend(formatters)
def export(self, document, filename):
for formatter in self._formatters:
formatter.apply(document)
# To be implemented: export the document
-
And the DataFormatter class
class DataFormatter(object):
def __init__(self):
# To be implemented
pass
def apply(self, document):
# To be implemented
pass
- Extend
DataFormatter and implement the logic
-
Usage example:
data_exporter = DataExporter()
data_exporter.add_formatters(ExportFormatDataFormatter("json"),
SortDataFormatter("created_at", "ascending"),
FilterDataFormatter(lambda data : data.created_at > a_month_ago))
data_exporter.export(document, "export.json")
Problems?
The solution looks pretty good. We can easily create customized PhotoEditor and DataExporter objects. The PhotoEditor and DataExporter objects are all reusable to multiple photo/data objects. We can have a customized PhotoEditor or a DataExporter object, config it, and reuse it with any provided Photo or Document objects.
The problem here is that the logic of the extra features, and the logic of the targeted object are not transparent. That means, for example, the Photo object knows about the filters that can be, and would be applied to it, and the logic of the filters may get intertwined with the logic of PhotoEditor.
What if we want to make sure that the frames must be added last, after the effect filters? Or what if we want to make sure that only one frame can be added?
When we want to make changes to an object without losing transparency, and thus separating the logic of each added changes, the decorator design pattern comes to place.
What is a decorator?
In simple terms, a decorator is an object that is used to make changes into the behavior of another object, or even a function, method, or class.
In software design, there’s a Decorator pattern. The decorator design pattern allows the behavior of an object to be modified without affecting the behavior of other objects from the same class.
Design
Diagram
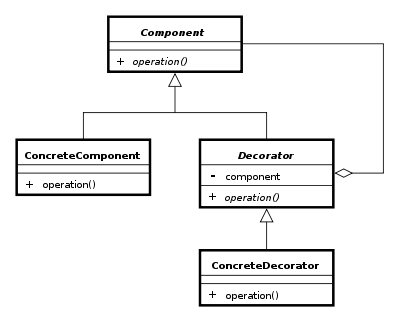
Example
I am lazy to write multiple examples, so I’ll just go with the Photo Editor app example
class PhotoDecorator(object):
def draw(self):
pass
class Photo(PhotoDecorator):
def __init__(self, bitmap):
self._bitmap = bitmap
def draw(self):
# Draw the bitmap
# To be implemented
pass
class AddFrameDecorator(PhotoDecorator):
def __init__(self, photo_decorator):
self._photo_decorator = photo_decorator
def draw(self):
# Probably some logic
self._photo_decorator.draw()
# Or just draw the frame on top of what was drawn
# To be implemented
# Similarly, implement other filters...
Example code usage:
photo = Photo(bitmap)
photo = AddTextDecorator(photo, text, coordinator)
photo = EmbossEffectPhotoFilter(photo)
photo = AddFrameDecorator(photo)
photo.draw()
Analysis
The Decorator Design Pattern’s solution looks much neater than the one using the collection of filters solution. There isn’t a need for a wrapper class that manages the Photo object, and manipulates the list of filters. We can add as many layers of decoration as we want, and the logic of each decoration never leaks out of its respective class.
Actually, using Python in this example is a bit lame, since there isn’t a need in using inheritance at all.
class Photo(object):
def __init__(self, bitmap):
self._bitmap = bitmap
def draw(self):
# Draw the bitmap
# To be implemented
pass
class AddFrameDecorator(object):
def __init__(self, photo):
self._photo = photo
def draw(self):
# Probably some logic
self._photo.draw()
# Or just draw the frame on top of what was drawn
# To be implemented
# Similarly, implement other filters...
Python is a duck-typing language, so as long as the self._photo object has the draw() method, it gets called.
Programming in Python is fun and simple. In fact, decorator is actually implemented as a feature in the Python language.
Python decorator
Definition
A Python decorator is a specific change to the Python syntax that allows us to more conveniently alter functions and methods (from Python Wiki).
Syntax
@decorator(kwargs**, args*)
def decorated_function(kwargs**, args*):
# TODO: To be implemented
pass
The python decorator syntax alter the behaviour of the function, then bind the function’s name to the new function’s behaviour.
The above code is equivalent to:
def decorated_function(kwargs**, args*):
# TODO: To be implemented
pass
decorated_function = decorator(decorated_function)
Writing a Python decorator
A Python decorator is simply a function accepting a function or method as an argument, then returns another function or method with modified behavior. A typical Python decorator can be implemented as followed:
def decorator(func):
def func_wrapper(**kwargs, *args):
# Do something before calling `func`
# We may as well modify kwargs, or args
result = func(**kwargs, *args)
# So something after calling `func`
# We may as well alter the returning value of `func`
return result
return func_wrapper
Example
Implement a solution that allowing drawing three types of shapes:
- A circle
- A circle with red border
- A rectangle with red border
Expected result
Circle with normal border
Shape: Circle
Circle of red border
Shape: Circle
Border Color: Red
Rectangle of red border
Shape: Rectangle
Border Color: Red
Solution
def draw_red_shape(draw):
def wrapper():
draw()
print "Border Color: Red"
return wrapper
def draw_circle():
print "Shape: Circle"
def draw_rectangle():
print "Shape: Rectangle"
if __name__ == '__main__':
print "Circle with normal border"
draw_circle()
print
print "Circle of red border"
draw_red_shape(draw_circle)()
print
print "Rectangle of red border"
draw_red_shape(draw_rectangle)()